There are several reasons why you may wish to boot your system into Safe Mode:
- in order to install some drivers correctly and reliably
- to carry out housekeeping tasks such as disk defragmentation
- to perform any number of trouble-shooting tasks
The traditional way of booting to Safe Mode is to press the F8 key during the boot process, to display a list of available boot options.
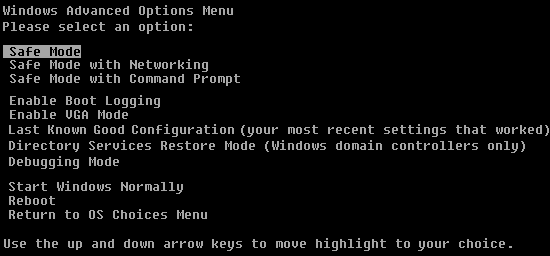
The problem with this is finding just the right place to hit the F8 key to avoid the regular boot sequence doesn’t initiating.
An alternative method is to add Safe Mode to startup menu that displays other available operating systems. If you already have a multi-boot set-up, there’s no downside to adding Safe Mode to the existing list of options. Even if you don’t, you may still want to consider adding Safe Mode to the boot loader menu, if only as a temporary measure.
This tutorial will take you through the steps required to accomplish this. In so doing, it’ll show you how to control whether or not important system files are viewable via Windows Explorer and how to edit one of these, the boot.ini file.
Hardware Upgrades | PC Maintenance | PC Troubleshooting | PC Customization | PC Leisure