Click Start, point to All Programs > Accessories > System Tools, and then click Backup.
The Backup or Restore Wizard is launched.
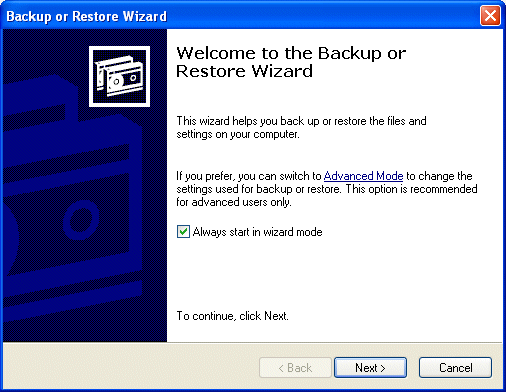
Click Advanced Mode to vary the utility’s default settings, to schedule tasks or to run the Automated System Recovery Wizard.
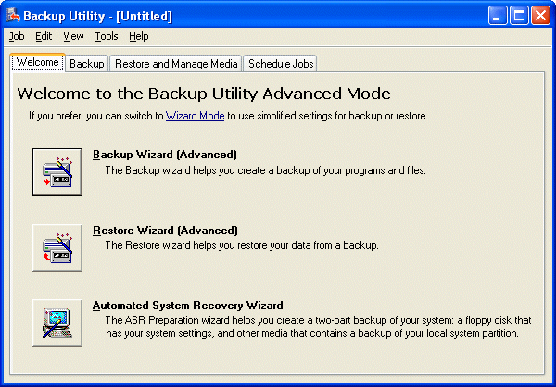
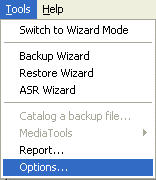
Click on Tools > Options to view the various classes of settings.
Click on the appropriate tab to view/change the associated settings.
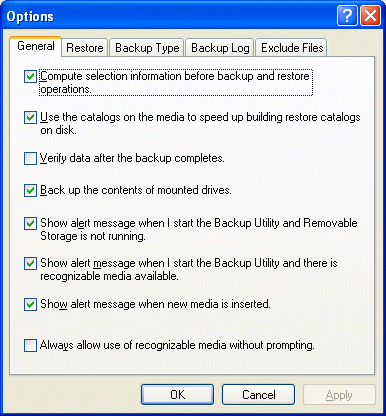
The Restore tab provides various options for dealing with the restoration of files that are already present in the restoration destination.
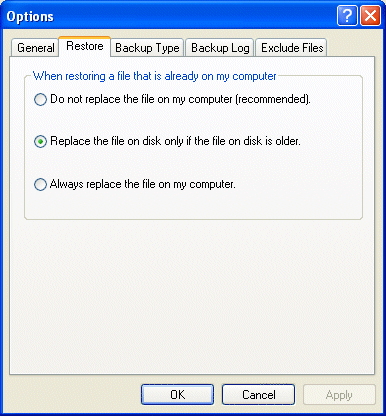
The Backup tab allows you to select from a number of different backup options:
- Normal: This will backup all the selected files and will mark each file (its archive attribute) as having been backed up. Therefore, if you wish to perform a subsequent incremental backup only the files that have changed since a Normal backup will be copied.
- Copy: This will copy the files you select but will not mark them as having been copied. Using this option will enable you to copy specific files while leaving your backup routine unaffected.
- Differential: This will copy the selected files that have altered since the last normal or incremental backup. The files’ archive attributes will not be cleared.
- Incremental: All the selected files that have altered since the last normal or incremental backup will be copied and these files archive attributes will be cleared.
- Daily: All the selected files that have changed on that day will be copied and the files’ archive attributes will remain untouched.
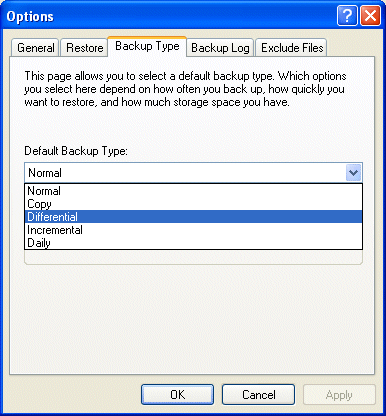
The Backup Log tab allows you to control whether or not to produce a record in respect of a backup, and with what level of detail.

The Exclude Files tab allows certain, specified file types to be excluded from a backup.
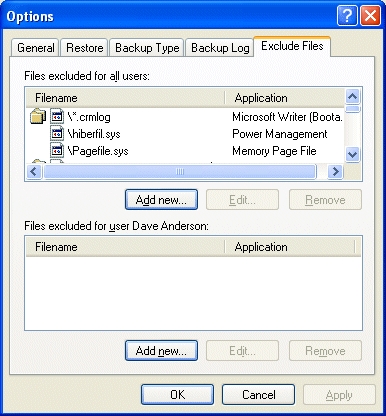
The top-level screen provides separate tabs for each of the following functions:
-
- Backup
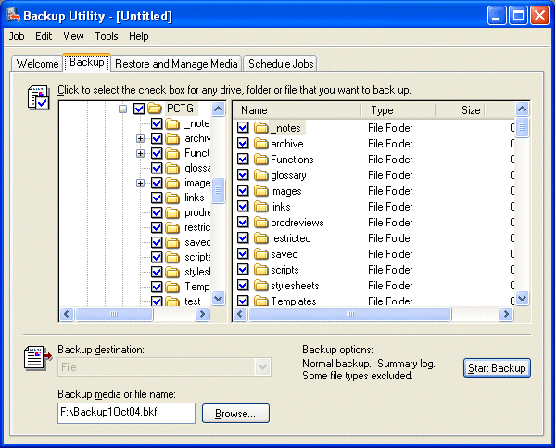
-
- Restore
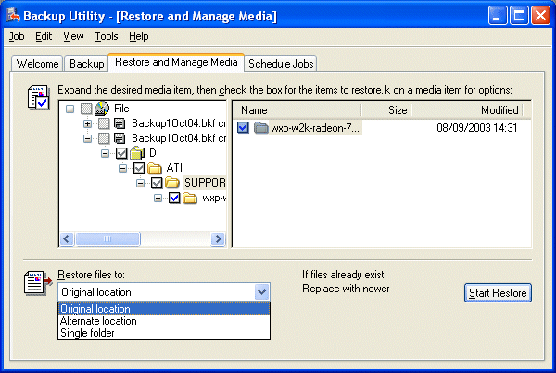
-
- the scheduling of jobs.
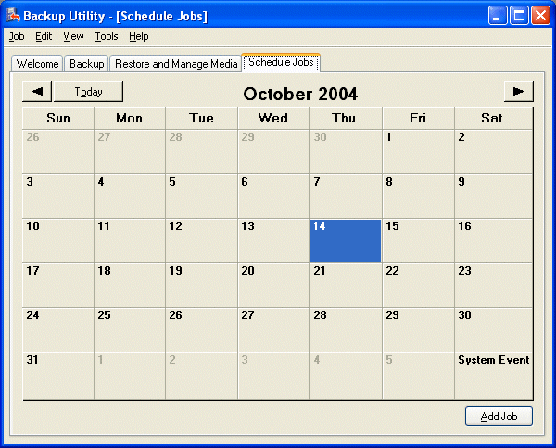
The latter requires you to specify a date when you wish it to run and, if you choose to Set Schedule …
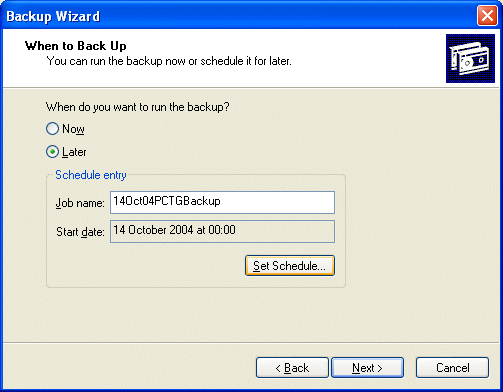
… a time and a frequency.
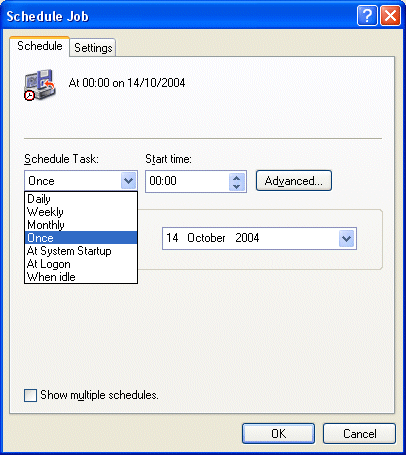
Finally, you’ll need to authenticate yourself by providing the appropriate account password.
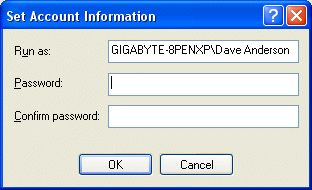
Before completing the set-up of a Backup job, you’ll be invited to specify verification, compression and shadow copy options …
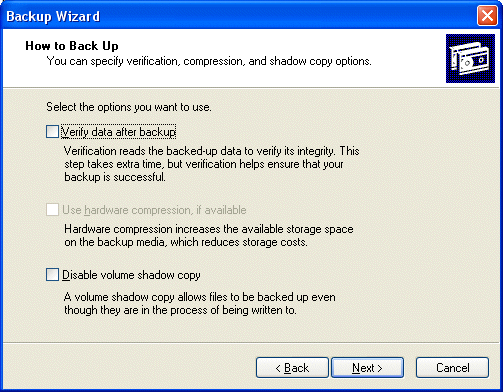
… as well as whether or not to overwrite any existing backup data in the selected storage destination and, inthe case of the latter, whether or not to restrict access to the backup file.
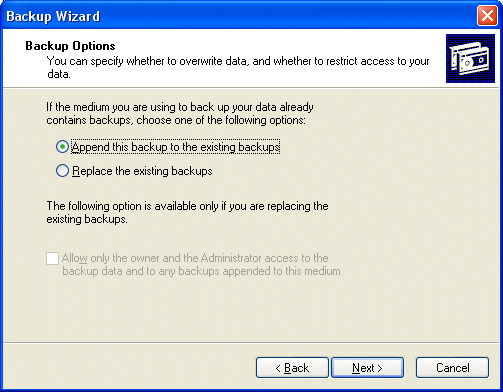
Relevant Microsoft Knowledge Base Articles
The following relate to the use of the Windows Backup utility in Advanced mode.
- 320820: How to Use the Backup Utility to Back Up Files and Folders in Windows XP Home Edition
- 308422: How To Use Backup to Back Up Files and Folders on Your Computer in Windows XP
- 309340: How to use Backup to restore files and folders on your computer in Windows XP
- 307072: Computer Stops Responding During Snap Phase of System State Backup
- Windows Backup Installation
- Windows Backup In Action
- Windows Backup Restoration
- Advanced Windows Backup