To find out, start by right-clicking My Computer, Properties and the Device Manager tab.
Expand the Display adapters entry, select Matrox Millennium II PCI and click Properties.
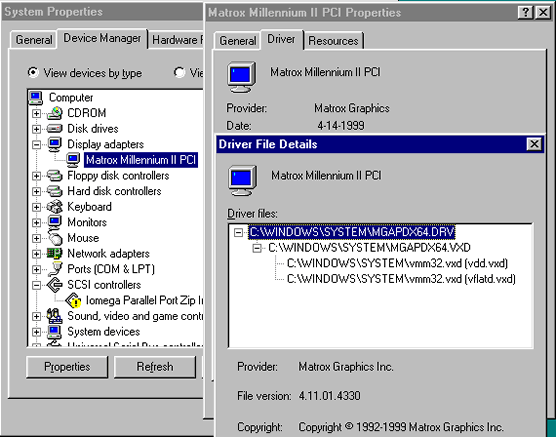
Select the Driver tab and click Driver File Details to reveal some details about the driver version Windows has already installed.
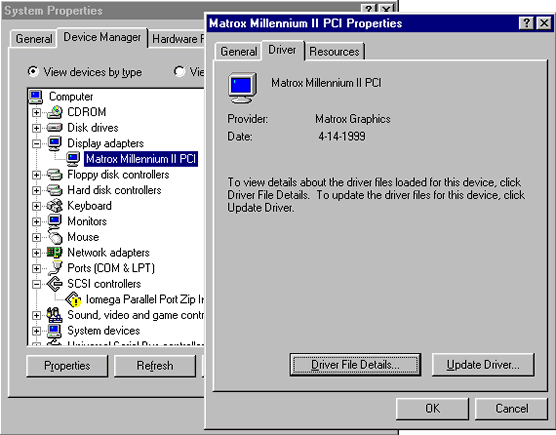
Hmmm ………. 14 April 1999? The version downloaded earlier was identified as being dated 13 May 1999.
It’s possible that the downloaded version is more recent, so click Update Driver to launch the Update Device Driver Wizard.
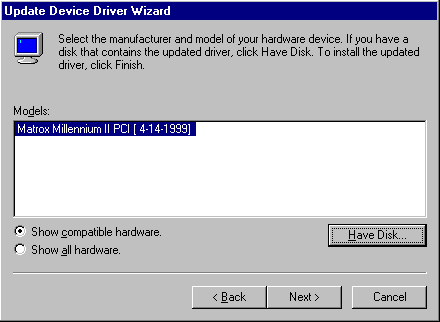
Yes, that’s the version we’re looking to update, so click Have Disk.
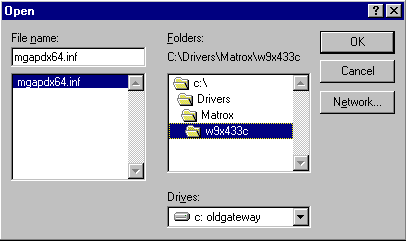
Identify the folder that contains unpacked contents of the file downloaded. This is where the driver .INF file will be located. Click OK.
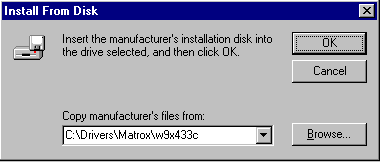
Click OK to begin copying the manufacturer’s driver files.
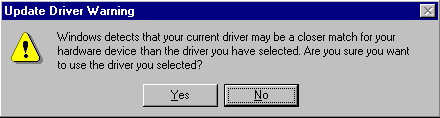
You’ll be warned if the manufacturer’s driver appears to be an older version than is already installed.
If so, click No to stick with the currently installed version.
An alternative way to install downloaded manufacturer-supplied drivers is to run the associated Setup program.
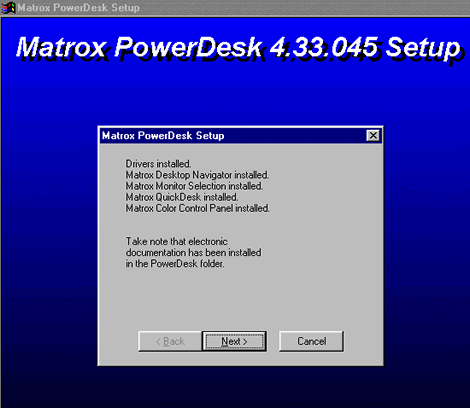
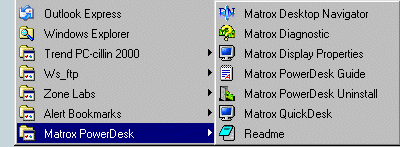
As indicated, as well as installing your card’s drivers, this method of installation will typically also install a bunch of graphics card related utilities.
Click Next and you’ll be prompted to restart your PC.
You’ll now be able to access the various utilities via the Start > Programs menu.
If you’re unlucky, you may find that your system gets into a state where it’s simply impossible to get it to successfully install the drivers for your new card.
For example, an attempt to replace an NVIDIA-based card by an ATI card – without having first ensured that the drivers for the former had been properly removed – ended in failure ………
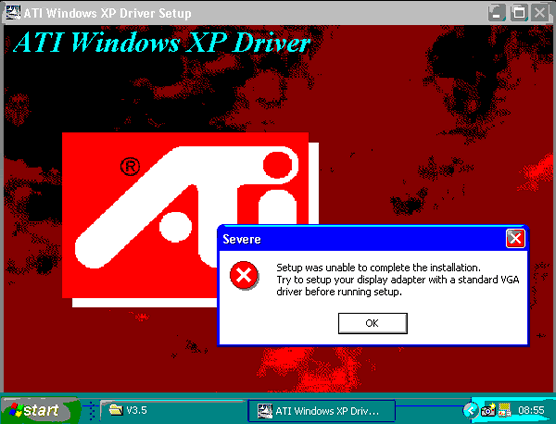
………… leaving no option but a clean re-installation of Windows!