To start the System Configuration Utility, click Start and Run.
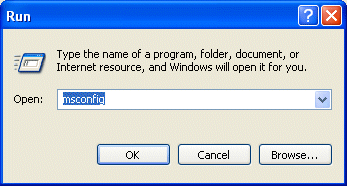
Type msconfig in the Open box and then click OK.
This opens the Microsoft Windows System Configuration Utility.
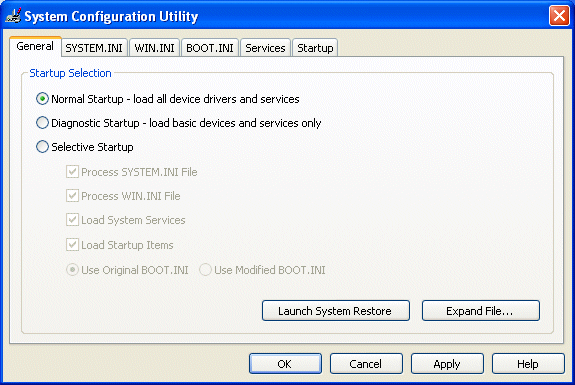
The System Configuration Utility allows you to easily reset or change the configuration settings in Windows to include preferences for the following files and settings:
- the System.ini file
- the Win.ini file
- the Boot.ini file
- programs that are set to load during the startup process (specified in the Startup folder and in the registry)
- environment settings
- international settings
To prevent any one of these items from loading when you restart the computer, use either of the following two methods:
- Click the General tab, and then click Diagnostic Startup – load basic devices and services only. When you use this option, device drivers and software are loaded interactively when you restart the computer.
- Click the General tab, and then click Selective Startup. You can chose the files and the settings that you want the computer to load when you restart the computer.
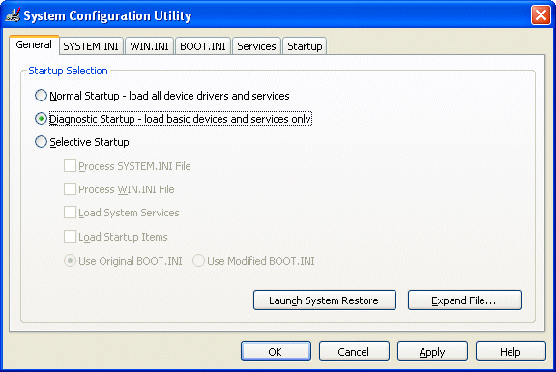
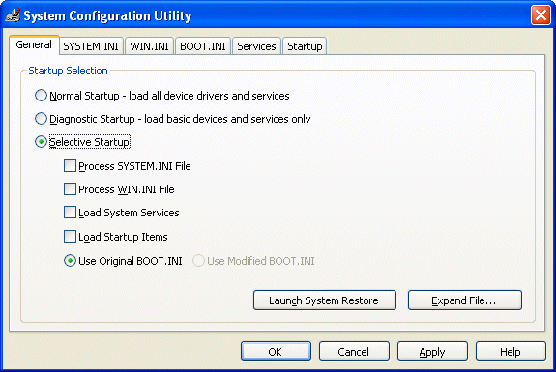
Selective Startup allows you to select any of the following options:
- Process SYSTEM.INI File
- Process WIN.INI file
- Load System Services
- Load Startup Items
Note, you cannot clear the Use Original BOOT.INI check box.
Generally, the way to troubleshoot a problem where there is no evidence to indicate it’s likely source, is to begin with a clean environment – and one in which the problem under investigation does not occur – and to progressively add items one at a time, restarting the computer with each incrementally modified configuration, until the problem is reproduced.
So, for each of the SYSTEM.INI and WIN.INI tabs, you’ll likely start by clicking Disable All, and proceed by adding items one at a time, using the Move Up or Move Down to move between entries.
Click on Apply then Close and restart your PC for the changes to take effect.
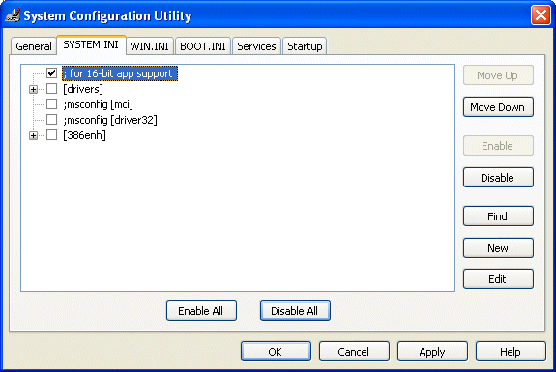
At a more advanced stage in the diagnosis process, you may want to edit a suspected entry by selecting it and clicking Edit.
Once the problem reappears, the finger of suspicion will be firmly pointed at the last entry to have been added, and this is where further diagnostic efforts should be focused. At this point, the suspect entry may be edited by first selecting it and then clicking Edit. Alternatively, you may want to consider uninstalling the offending item of software.
The same technique may then be employed wrt the Services tab.
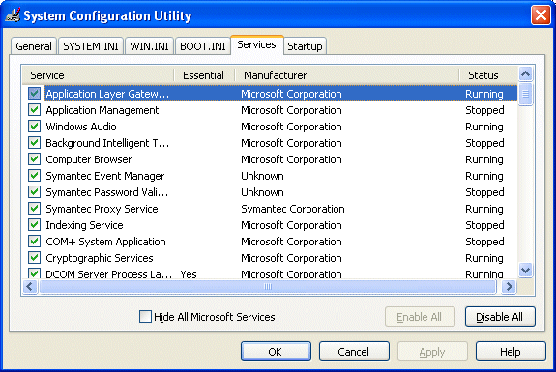
Note that de-selecting Load System Services will temporarily disable Microsoft services (such as, Networking, Plug and Play, Event Logging, and Error Reporting) as well as permanently deleting all restore points for the System Restore utility. You should not, therefore do this if you either want to retain your restore points for System Restore or if you’re likely to need to use a Microsoft service to further investigate the problem you’re having.