There are certain applications in Windows and ones that you install that need to communicate over the network. In order to do that they will use a TCP/IP port to communicate. Whatever port they use cannot be used by another application or there will be port conflicts and the applications will fail. There are times when this will happen and you will need to find out what applications are using certain ports.
There are a few different ways to accomplish this and it can be done with commands already included in Windows. You have to go through a couple of different steps, but it is pretty easy.
Using Windows Tools to Troubleshoot Port Conflicts
The first thing you will want to do is to open up a command prompt in order to issue the commands. You can do this by clicking on the start menu and then typing cmd in the RUN box.
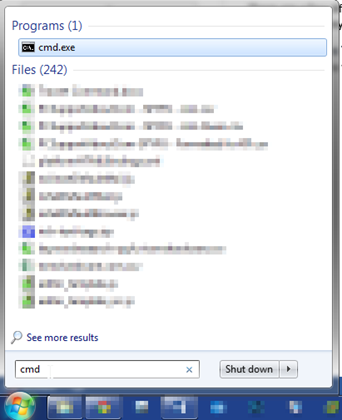
From here, you can just hit ENTER to open up the COMMAND PROMPT.
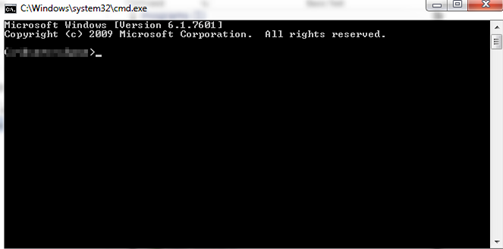
Once in the command prompt you will type
Netstat –ab | more
Entering this command will give you a list of processes and the application name. You can then search for that name in the steps below.
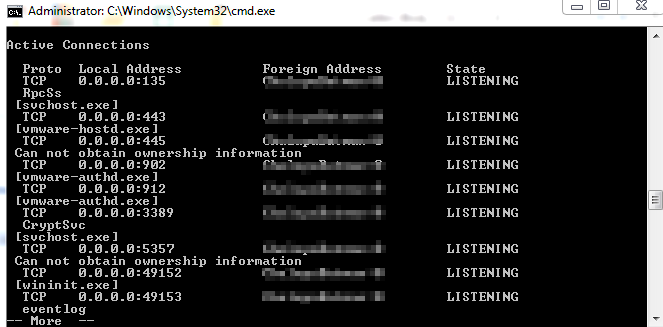
As you can see, it tells you the port number and the application name. In the screenshot above, for example, you can see that the vmware-hostd.exe us using port 445.
Alternatively, you can enter another search parameter that will give you the actual process ID. To get this, you would enter
Netstat –aon | more
This view is a bit different. On the right side you will see a column called PID. This is the Process ID. This will correspond to the port that you are working on.
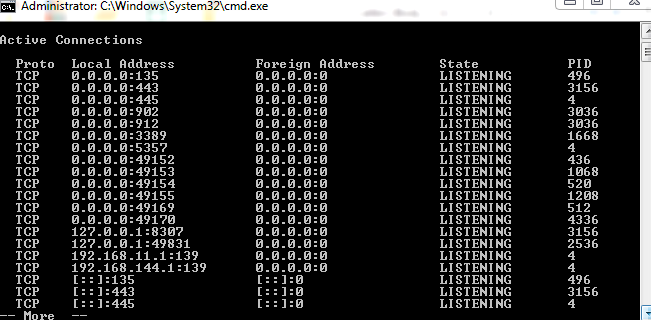
In this example, you will see that Process ID of 1668 is running on port 3389.
If you go the second route, you will need to employ the use of Task manager to find the application that is the culprit.
You can open up Task Manager by hitting CONTROL _+ ALT + DEL and selecting Task Manager. From here you will want to click on the Processes Tab. If you do not see a column for PID, then you will want to click on View, and then Select Columns. Inside here, you will want to check the box that says PID
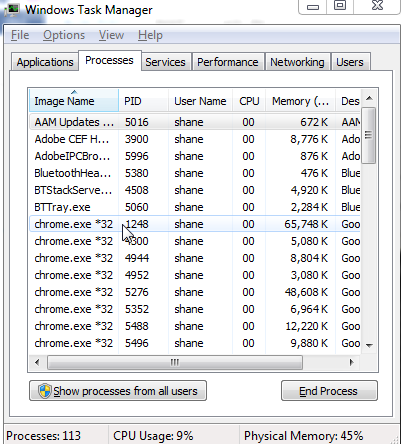
In this application, you can search for the PID found in the previous step. Then you can stop the offending process by clicking on the END PROCESS button at the bottom of the window. Alternatively, you can right click on the process and select to open the file location. If you END PROCESS it may only correct the problem temporarily or until you reboot the computer. It is best to try to identify the program and change the port it is running on if available.
Hopefully, this will provide some insight in how to troubleshoot TCP/IP ports on your Windows systems. These kinds of problems can be difficult to track down if you don’t know what you are doing. This information should help troubleshoot them in the future.