After you’ve set up your IP configuration and restarted your PC you can use the winipcfg utility to confirm that things are working as intended as follows.
The following instructions and screenshots are for a Windows 98 environment. Use the wntipcfg utility can be used in a Windows XP or other NT environment.
- From the Start menu, select Run, and enter winipcfg.
- Click More Info for further details.
- From the Start menu select Programs and DOS Prompt to open up a DOS window. Type ping followed by your IP address.
- Next, test the IP setup between your PC and ADSL modem/router by typing ping followed by your gateway IP address.
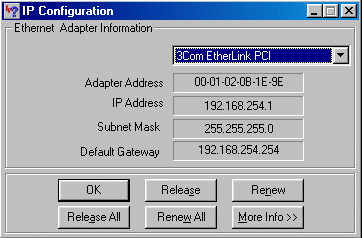
You may need to select your Ethernet adapter from a drop down menu. The display gives you various information about your IP configuration.
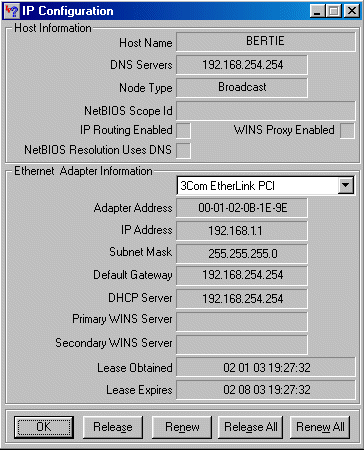
Make a note of your IP address.
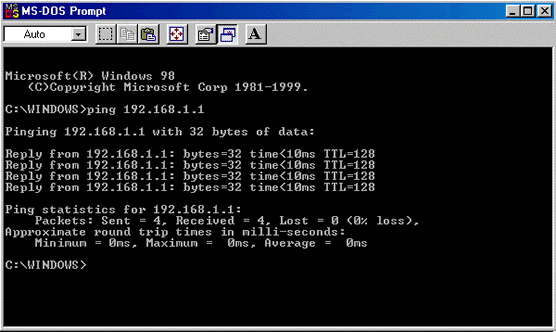
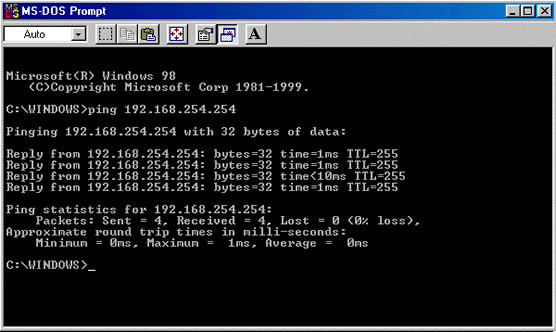
If this doesn’t work, check that the modem/router is switched on and that the cable between it and your your PC LAN card is connected correctly. If it still doesn’t work it may indicate that you have a faulty modem/router.
winipcfg/wntipcfg and ping, together with the tracert diagnostic utility, can all be used to help troubleshoot your broadband connection.
If your IP address was dynamically allocated by a Dynamic Host Configuration Protocol (DHCP) server, you can use the former’s Release and Renew buttons to respectively release the IP address your NIC is currently using and obtain a new one. This can be worth trying if you suddenly lose your broadband Ethernet connection for any reason.
The ping utility was inspired by the principle of echo-location and named after the sound that a sonar makes. Written in the early 1980s, ping determines how far away from another computer you are by measuring the response time between data send and data received. This is usually done in millisecond increments, so that a response of 100 means 100 ms. Click here for The Story of the PING Program, as told by its author.
Determining the path that an IP packet is following can yield important information in troubleshooting TCP/IP networks. The tracert utility – supported under all modern versions of Windows – is specifically designed for this purpose. It works by successively sending a modified ping echo request packet to each of the computers between the source of the request and the final destination. The responses to these Internet Control Message Protocol (ICMP) packets include an IP address, enabling the complete route a packet has taken to reach the destination computer – and the time taken to get to each step along the way – to be traced. The utility can therefore be useful in helping determine why a network is not responding, is slow, or otherwise not performing as expected.
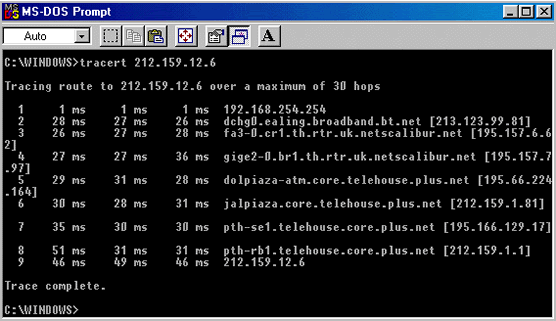
The first column is the hop number. By default, tracert despatches three packets so as to provide a good indication of the average round-trip time (RTT). The next three columns display these times. The fifth column lists the IP address of each system in the path. Where Tracert is able to resolve the host name, this appears immediately before the IP address. Note, the RTT values get progressively larger as the ICMP packets travel farther onto the Internet to reach their destination.
The following Microsoft Knowledge Base Articles contain useful guidance on trouble-shooting common network communication problems:
- Article 141698: How to Use Winipcfg to View TCP/IP Settings.
- Article 217014: Description of the Ping and Tracert Tools.
- Article 314868: How to Use TRACERT to Troubleshoot TCP/IP Problems in Windows.
- Article 169790: How to Troubleshoot Basic TCP/IP Problems.
- Article 314067: How to Troubleshoot TCP/IP Connectivity with Windows XP.