It’s important to uninstall your existing drivers so as to avoid any potential conflict with those for your new card. If the drivers in question came with their own uninstall utility, then use that. If not, the odds are that you’ll be able to remove its drivers via Add/Remove Programs, although you may have some detritus when uninstalling older graphics cards.
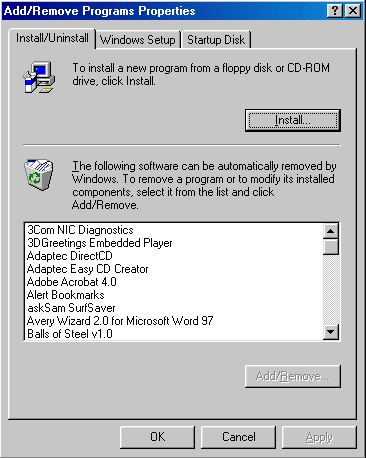
Go to Add/Remove Programs and look for any entries that relate to your current sound card.
Under Windows 98 you reach this via Start > Settings > Control Panel > Add/Remove Programs. Select the Install/Uninstall tab, select any relevant entries and click on Remove. (In fact in this case there’s no sign of the current card’s drivers.)
Whether or not you removed any graphics card related software via Add/Remove Programs, you should now check Device Manager.
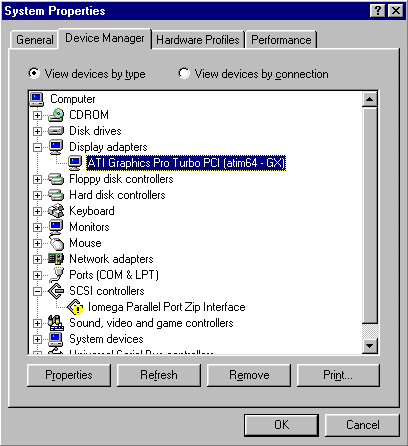
Under Windows 98, right-click My Computer, select Properties and then the Device Manager tab.
Expand the Display adapters item and select the name of your current graphics adapter. Click Remove.
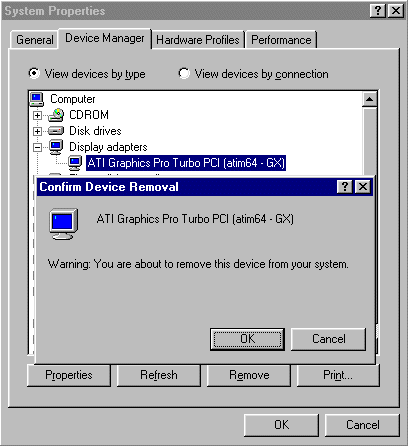
You’re warned that you’re about to remove the device from your system. Click OK.
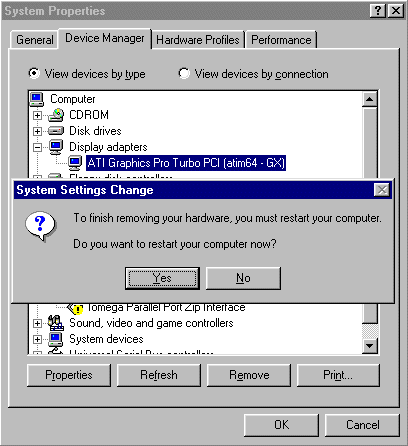
Click Yes to restart the system and complete the removal of your current card’s drivers.
Generally the method described above will uninstall your current card’s drivers perfectly satisfactorily. However, since corrupt, missing or conflicting driver files can be the source of many software problems, the following, more rigorous procedure for uninstalling drivers may be useful for troubleshooting any subsequent problems you may experience with your new card and drivers. Whilst the specifics relate to Matrox, the general principles apply to the removal of any graphics card drivers:
Uninstall the Matrox PowerDesk software:
– Go to Start > Programs > Matrox or MGA PowerDesk > and choose the PowerDesk Uninstall option if it is available.
– Choose Complete Uninstallation and click OK
– Reboot the system when you are prompted.
– If Windows automatically detects the graphics card while the system is rebooting and prompts you to insert the manufacturer’s driver CD, clickCancel.
Change the driver to a Standard VGA display driver:
– Go to Start > Settings > Control Panel > double click on the Display icon, go to the Settings tab.
– Depending if you are using Windows 95/98 or Windows NT, you will have an Advanced Properties button or a Display Types button. Click on that button.
– Click Change and if available select Show All Devices
– On the left hand side go to Standard Display Types.
– On the right hand side choose Standard Display Adapter (VGA)
– Click OK or Close or Finish until the system asks you to reboot.
– Reboot the system.
Remove multiple driver listings (For Windows 95/98 only):
– Boot the system into Windows Safe Mode (this is done by holding the shift or control button on the keyboard while your system is booting up, or by pressing the F5 or F8 key before the Windows 95/98 boot screen).
– Go to Start > Settings > Control Panel > double click on the System icon. Choose the Device Manager tab.
– Click on the plus (+) sign beside the Display Adapters label. You should just have a Standard VGA Display Adapter listed. If you have more than this, click on each display adapter listing one at a time, and click on the Remove button.
– Click on the plus (+) sign beside the Monitors label. You should just have one Monitor listed. If you have more than one, click on each monitor listing one at a time, and click on the Remove button. Leave only the listing that corresponds to the monitor you are using.
– Click on the Other Devices label if it is there. If you have any listings for Display Adapters, click on them one at a time and click on theRemove button.
– Close the Device Manager and reboot the system.
Deleting the Matrox driver files:
– Double click on My Computer.
– Choose View in the menu bar, then choose Options.
– Choose the View tab and select Show All Files.
– Click Apply and then OK.
– Go to Start > Find > Files or Folders. Make sure your boot drive (usually C drive) is selected in the Look In: section.
– In the Named: section, type mga*.* and click on Find Now.
– When the system has finished searching, go through the list of files found and delete all files and folders that start with mga. If the file does not start with mga, do not delete it. (For example, delete mgactrl.exe but do not delete imgamin.ocx).
– Still in the File Find window, in the Named: section, type Matrox*.* and click on Find Now.
– When the system has finished searching, go through the list of files found and delete all files and folders that start with Matrox. If the file does not start with Matrox, do not delete it.
– Still in the File Find window, in the Named: section, type G200*.* and click on Find Now.
– When the system has finished searching, go through the list of files found and delete all files and folders that start with G200. If the file does not start with G200, do not delete it.
– Close the File Find window.
– From your desk top, double click on the Recycling Bin icon. Go to File, and choose Empty The Recycling Bin.
– Reboot your system.
Deleting the Matrox registry entries:
– Go to Start > Run > and in the Open: section type regedit. A Registry Editor window will open up.
– If you are using Windows 95/98, on the left hand side, double click on the HKEY_LOCAL_MACHINE folder and then the Software folder. If there is a Matrox folder in the Software folder, click on it once to highlight it and then delete it.
– If you are using Windows NT, on the left hand side, double click on the HKEY_LOCAL_MACHINE folder, System folder, and then you will have to go through all of the ControlSet folders and the CurrentControlSet folder.
– In the ControlSet folders, double click on the Services folder and delete all of the folders that start with MGA.
– For both Windows 95/98 and NT, double click on the HKEY_LOCAL_MACHINE folder, double click on the Software folder, double click on the Microsoft folder, then the Windows folder, then the CurrentVersion folder, then the Run folder.
– On the right hand side, if there are any entries for Matrox, click on them one at a time to highlight them, and then delete them. Close theRegistry Editor.
– Reboot your system.
Everything is now set for you to reinstall your Matrox drivers