Its necessary to install device drivers and applications to use the Sound Blaster Audigy. The following instructions – applicable to all supported Windows operating systems – describe how to install these drivers and associated bundled applications:
- After installation of the Sound Blaster Audigy card and (optional) Joystick/MIDI bracket, turn on your computer. Windows will automatically detect the audio card and device drivers.
- When prompted for the audio drivers, click the Cancel button.
- Now insert the Sound Blaster Audigy Installation CD into the CD-ROM drive. The disc supports Windows AutoPlay mode and should start running automatically.
- Follow the instructions on the screen to complete the installation.
- When prompted, restart your system.
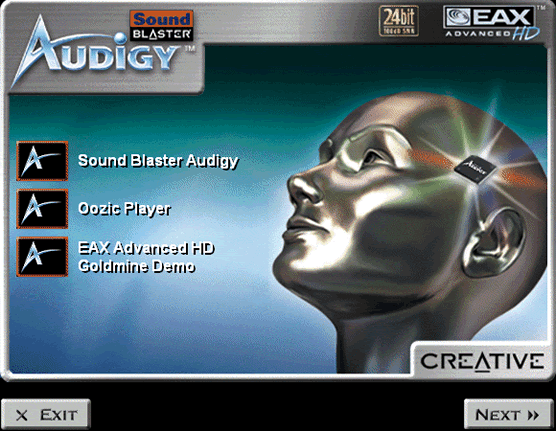
If it doesn’t, it probably means that the CD-ROM drive’s auto-insert notification feature needs to be enabled.
You may at times need to uninstall and then reinstall the applications to correct problems, change configurations, or make version upgrades. The following instructions describe how to do this:
- Close all audio card applications. This includes Creative Taskbar. Applications that are still running during the uninstallation will not be removed.
- Click Start > Settings > Control Panel.
- Double-click Add/Remove Programs.
- Click the Install/Uninstall tab and select Sound Blaster Audigy. Click the Add/Remove button.
- When the Creative Uninstaller dialog box appears, click the check boxes of the items you want to delete and click the Next button. The selected applications will be uninstalled.
- Click the OK button.
- If prompted, restart your computer.
If you want to reinstall only the device drivers, for example, because of driver corruption:
- Insert the Sound Blaster Audigy Installation CD into your CD-ROM drive.
- Follow the instructions on the screen until the Setup Options dialog box appears.
- Click the Drivers only button.
- Follow the instructions on the screen to complete the installation of the device drivers.
You can confirm the drivers have been installed successfully, via Device Manager.
Right-click My Computer > Properties > Hardware > Device Manager
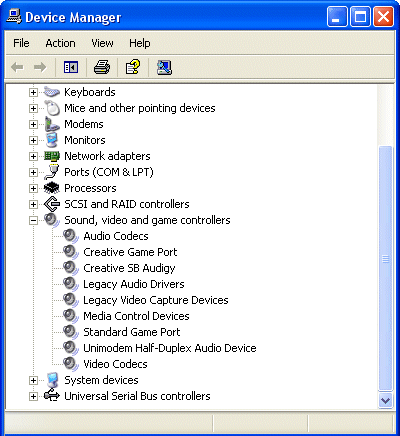
This time, expanding the Sound, video and game controllers item reveals the absence of the on-board Realtek divers and the presence of the newly installed Creative drivers.
- Disabling and Uninstalling Soundcards
- How To Install a New Sound Card In Your PC
- Soundcard Optical Connections
- How To Connect Speaker Systems to Your Sound Card
- Connecting a Creative Audigy Soundcard to Peripherals
- Soundcard Consumer Info
- How To Install Drivers For Your Creative Sound Card
- Updating Your Creative Soundcard Drivers